You have a WordPress website and have tried to update something on it; however, you find the site is experiencing technical difficulties error. This means that something has gone wrong, and it needs to be fixed as soon as possible to be able to work on the WordPress site. The main problem with the site is experiencing technical difficulties error is that it is unimaginative and uninformative. Once you see the error, you hardly know what went wrong and how to fix it.
It’s hard to work on error messages without knowing what went wrong. However, if you are using WordPress 5.2+, then here’s something you need to know. There’s a clue hidden in the error message. WordPress 5.2+ has updated itself, and it alerts you to PHP errors. Here in this article, we will help you understand how you can fix the site experiencing technical difficulties error. Keep reading to find out the ways.
Understanding the Meaning of the Site is Experiencing Technical Difficulties Error
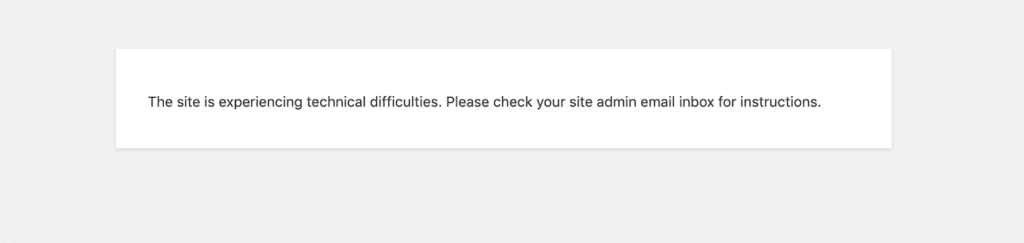
The first thing that you need to know is that the error message the site is experiencing technical difficulties could have multiple meanings. It’s just a generic error that you will get to see whenever there is an error in WordPress. However, this error certainly doesn’t mean that your site is broken or has been deleted.
For those using the 5.2+ version of WordPress, this error would mean that there is a problem with the PHP code. The most usual culprit in this would be the plugin culprit. In some cases, your WordPress might need an update too.
In most cases, this error message might mean that your website is going through an automatic update. You will keep seeing the error message until the update process is completed.
Even after waiting for as long as 10 minutes, if you still see the error message, then it means that there is something else going on.
- Theme/Plugin Incompatibility or Conflict
WordPress regularly does big fixes and updates new features. Developers keep working on themes and plugins regularly and keep updating software from time to time. This is done so that the software stays compatible with all the latest WordPress versions. For those who are using the older versions of WordPress, plugin, or theme, you may see this error message. Also, if you have updated your WordPress website recently, then you may see the error message because of some incompatibility issue.
- PHP Error
The computer language that WordPress works on is PHP. Just like the plugins and themes, PHP will also go through updates. If you are using the older version of PHP, then also you will see the error message. If you realize that you are using an older PHP version, it would be better to update it as soon as possible.
- Server Issue
Another common reason to see the error message is when there is a server issue. If this is the case, you don’t need to worry about your WordPress website at all because there is nothing wrong with it. The best thing in this case to do would be to wait for some time for the servers to start working correctly.
- Botched Update
Sometimes while trying to update, it may stall or fail midway, which can also result in showing the error message. If you have been updating your website in the background, and it got times out, you will find yourself stuck in the maintenance mode and may also see the error message.
- Malware
Here’s another reason why you may see the error. If you are unlucky, a hacker might have managed to get into your website and installed malware. In this case, as well, you will see the error message.
Tips to Resolve the Site Is Experiencing Technical Difficulties
Before you follow any of the tips that we will be sharing, first refresh your website and clear cache. In most cases, by doing this, your website should be working fine. To clear cache, you will have to go to the setting option. From there, you can clear your website’s cache.
Please note that troubleshooting the site is experiencing technical difficulties will take some time. Figuring out what is causing the issue will take some time, but once you know, you will resolve the matter faster. In the meantime, here are some of the ways that you can follow.
Step 1: See if You Have Received Email from WordPress About an Error
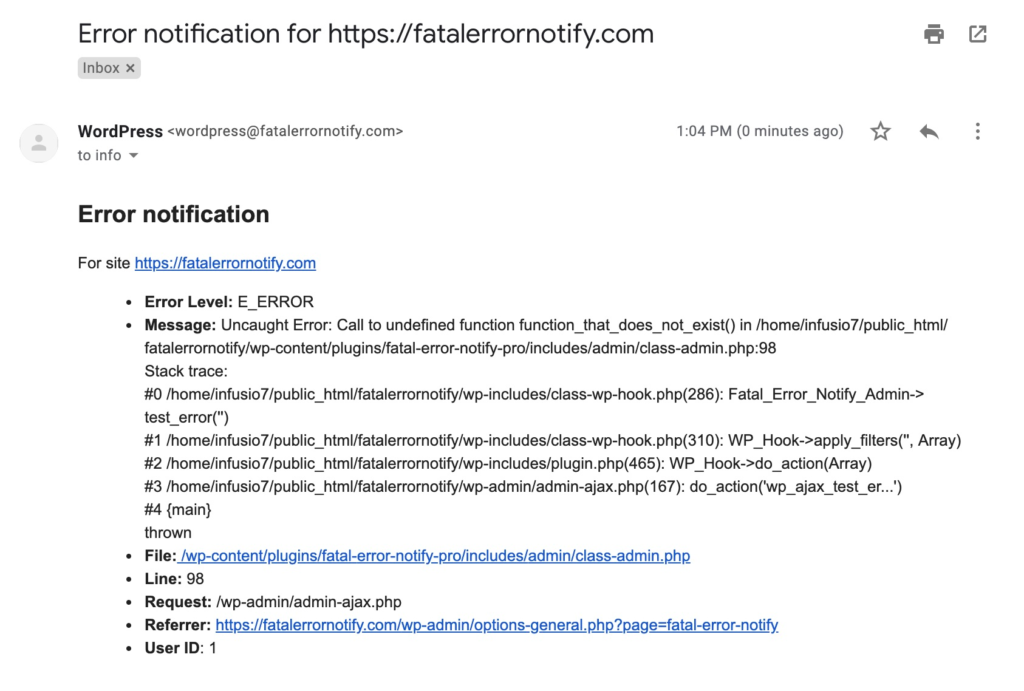
Sometimes, WordPress will send you an error notification to your registered email address. Whenever you receive an email from WordPress, always check it as a priority because the email may have the details for the errors. Some of the details that will be available in the email are the link that will help you take your site to recovery mode and the name of the theme or plugin causing the problem.
You may try to figure out the issues yourself too, but that will consume a lot of time and effort. If the email doesn’t tell you anything, don’t worry, there are other steps to follow to troubleshoot the error.
Step 2: Troubleshoot for a Theme or Plugin Issue
WordPress won’t allow you to access the backend of the site, which means you won’t be able to deactivate the extension that is the culprit for the issue. There will be two ways to go to the recovery mode link and resolve the problem.
- Solving the Error in Recovery Mode
For those who can access the recovery mode link, just click the link. This will redirect you to the backend of the site. Log in using your WordPress credentials. Please note that while trying to resolve the problem, other members who have access to the same website will still see the error message. The member who can go to the recovery mode will access it only; others won’t be. In the recovery mode, the theme and plugin that is causing an issue will become paused.
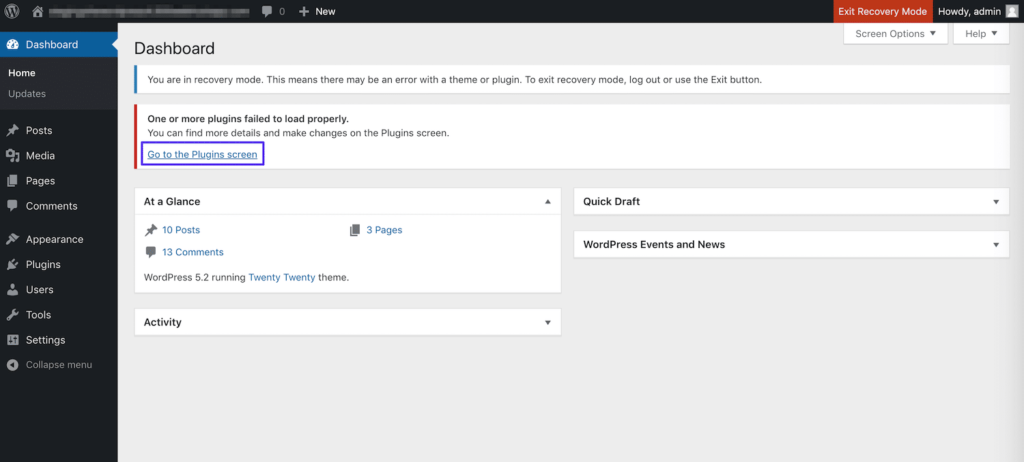
You will also be able to notify it at the top of the screen. You will see the “go to the plugins” screen; click on that. Once done, you will see the deactivate option; click on that; after that, hit the Exit Recovery Mode. You will find this option in the admin bar.
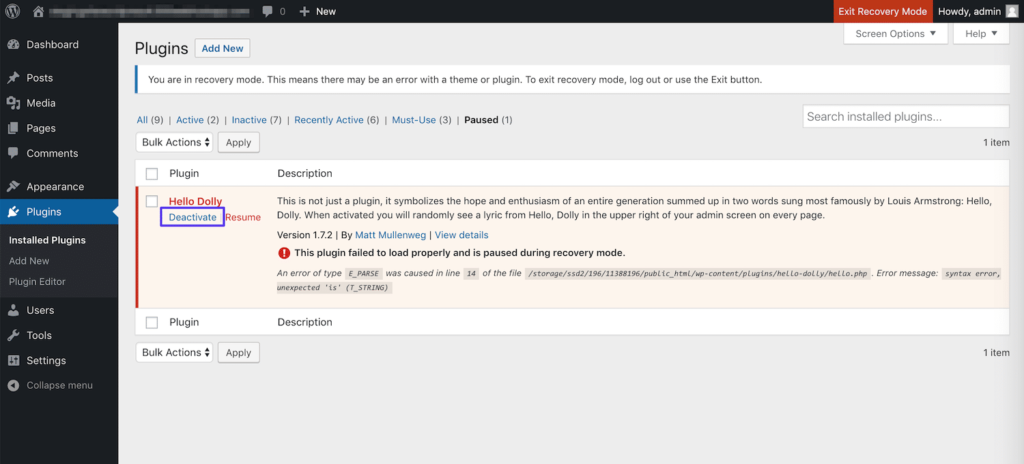
This will resolve the problematic extension issue. This will deactivate the issue and will make your website for everybody to use. However, before sharing the news with everyone, try to check it yourself first. If you don’t want to delete the theme and plugin, you may get in touch with the developer of that theme or plugin and see if they can do something about it. Once they do it, you can update it and also reactivate it to the latest version.
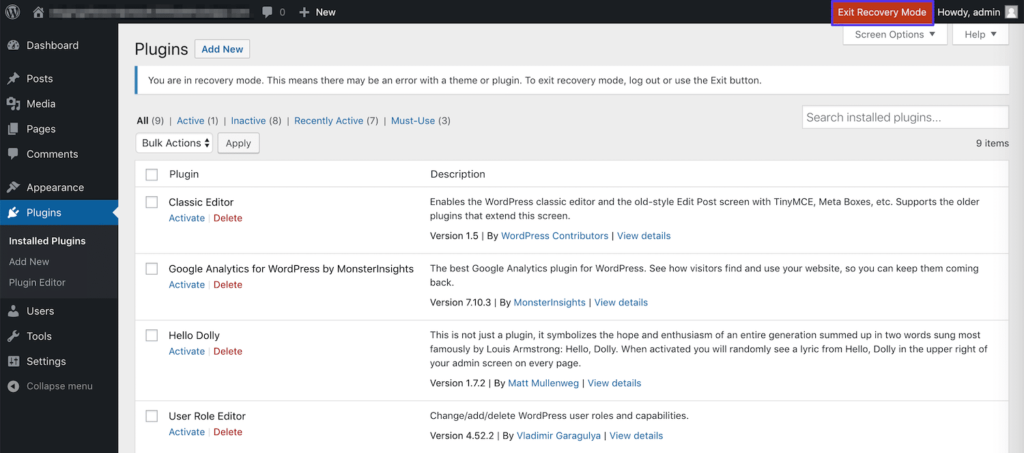
- Try to Identify the Problem’s Source Via FTP
Just in case if you can’t resolve the problem through the recovery mode, you can resolve the issue through an FTP client. You will require the FTP credentials to do that. Use your FTP credentials and log in to your site’s server. After that, click on the wp-content option followed by plugins.
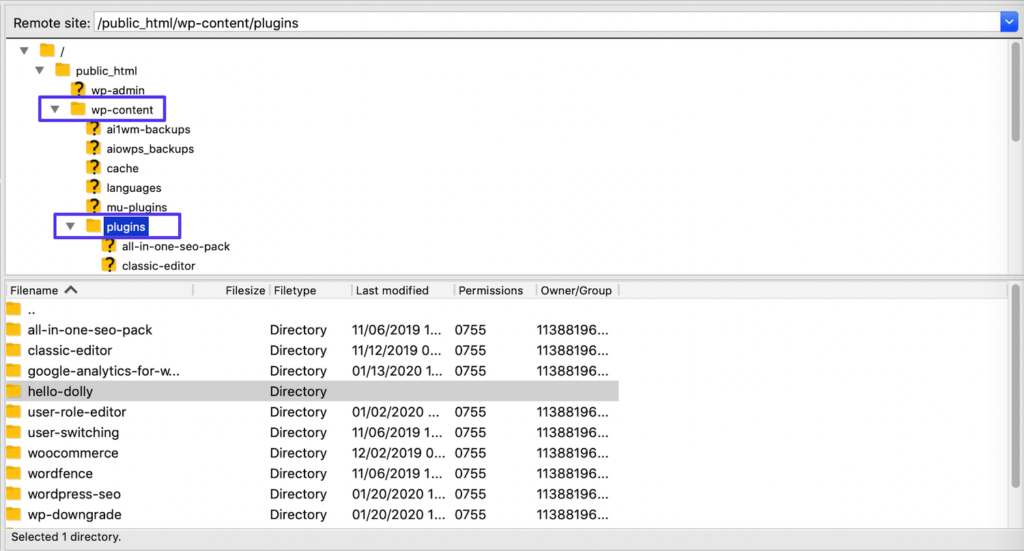
Once done, you will see the subdirectories for every plugin that you have. In case you already know about the problematic plugin, you can click on the rename option. Now, change the folder for the plugin so that WordPress won’t find it.
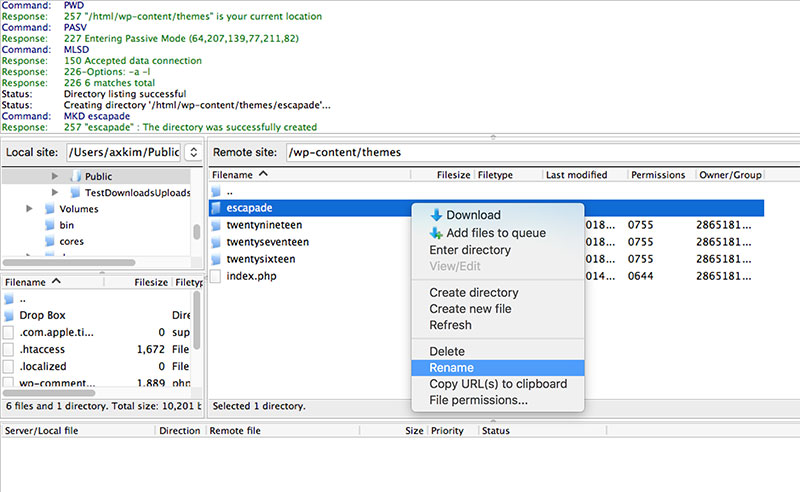
By doing this, the plugin will get deactivated, and the website should generally be working. For those who aren’t sure about the plugin causing the problem, try to rename the first plugin. Now, refresh your browser to see whether the issue has been resolved or not. You will have to do that with every plugin that you have. Please keep in mind that this process will consume some time.
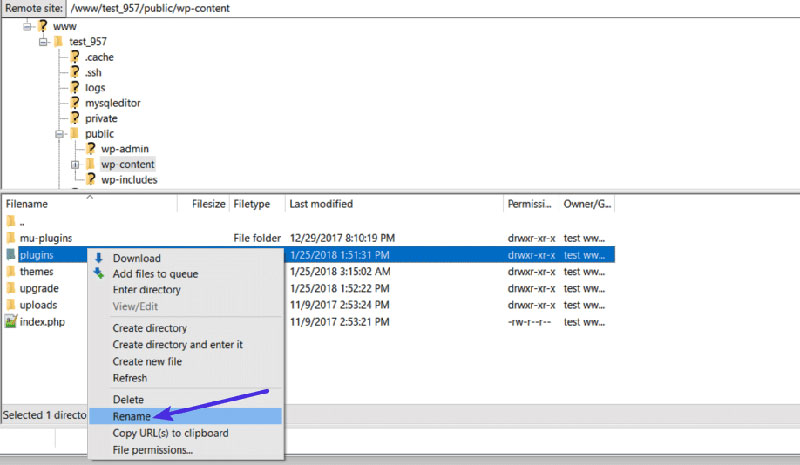
By changing the plugin’s name, you will come to know which plugin is causing the problem. Once you figure it out, remove it on your own, else get in touch with the developer.
Step 3: Make Sure you are using the Right Version of PHP
Those who could successfully resolve the site are experiencing technical difficulties issue; they may stop right after step 2. But if the problem persists, here are some more steps to try. The next thing that you should look for is whether you are using the correct PHP version or not. Please note that WordPress 5.0 version will not support the versions that are older than 5.6.20. Go to your hosting account to check the PHP version your site is currently working on. If you are using Kinsta, you can go to MyKinsta dashboards.
The PHP version will be mentioned on the right, and the PHP version will be listed for each of the websites.
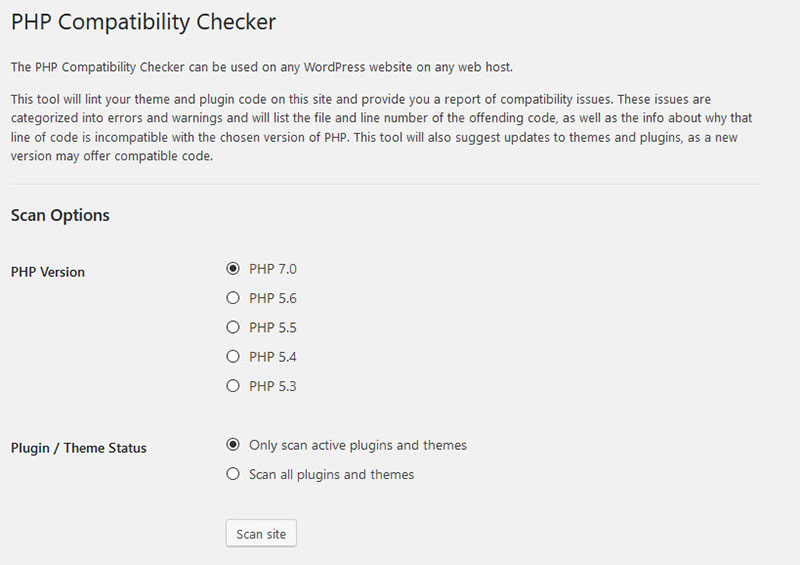
If you see that your website is running on an older PHP version, update it right away. PHP Engine tool is available for you; click on that, and then hit the tools option. You will see a drop-down menu; click on the Modify option, which will update the PHP versions.
Everyone should get the latest version of PHP because that will allow your website to work smoothly. After updating, go back to your website, refresh it, and try using it now.
Step 4: Enable Debugging
In most cases, after trying step number three, you should normally operate your WordPress website. If not, try Debug. WordPress has this handy tool, which will allow you to troubleshoot issues. It’s a built-in troubleshooting feature. Use the WordPress debugging plugin. By getting it, the entire process will be automated. If you can’t, there is a manual way to do that as well.
First, log in to your web hosting account. You will have to access the wp-config.php file. Here’s the line of code that you will have to add- define(‘WP_DEBUG,’ true );
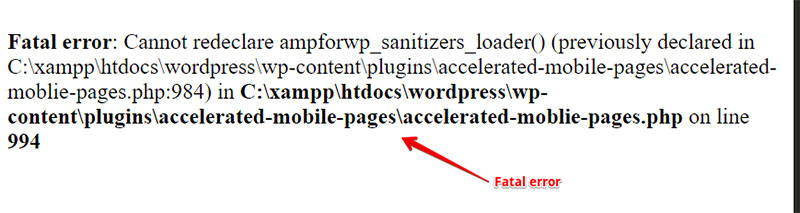
Save it and then re-upload it; after that, go to your site. Refresh the page, and try to see if it works normally. In the debug mode, try to peruse the error message. Try to identify if you can figure out what could be causing the error. Please note that you shouldn’t leave WordPress in debug mode. Use it only when you need to troubleshoot some errors. To turn it off, replace the true word with false, and then save it.
Step 5: Server’s Error Log- Check it
If debug mode doesn’t show any suspicious message, you can look at the server’s error log. Go to your hosting account to access it. From the drop-down menu, you need to choose error.log. If there is any issue, you should be able to see it. Once you do, troubleshoot it.
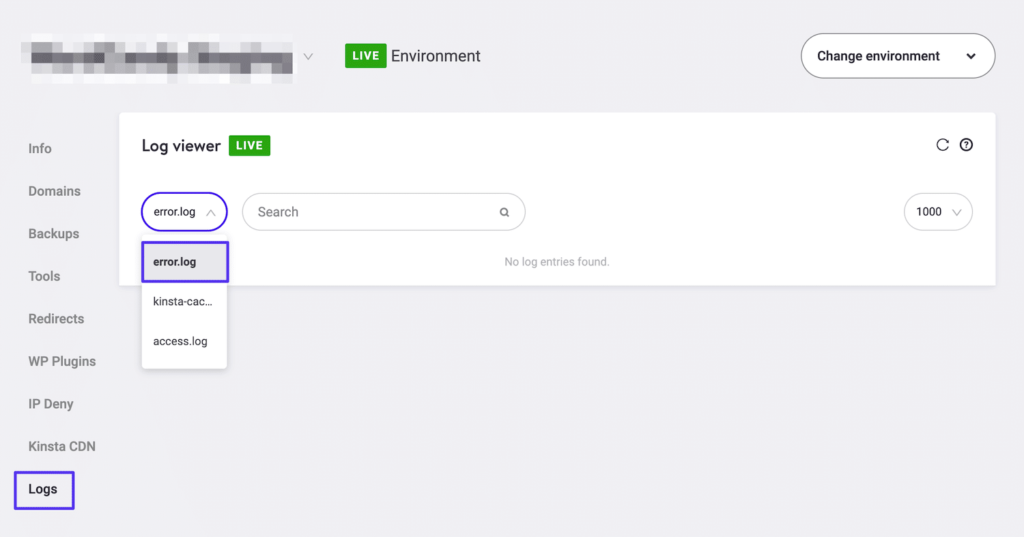
Step 6: Get in Touch with the Hosting Provider
Even after trying all the steps that we have mentioned above, if you still can’t get rid of the site are experiencing technical difficulties, you will have to get in touch with the hosting provider. There could be some problems with the server; hence, it would be better to contact the hosting provider. Most of the hosting providers are available for their customers 24 x 7, which means you should be able to contact them whenever you encounter an issue. Tell them about the different steps that you have followed. This way, they will understand what they need to do.
Final Words for “The Site is Experiencing Technical Difficulties” Error
“The site is experiencing technical difficulties” error can be both intimidating and frustrating mainly because you are left with no idea what needs to be done and what is happening. Don’t forget to create a backup for your WordPress website if the issue is severe. You never know what is causing the problem and how critical the problem is. Hence, to avoid further problems, create a backup before trying any of the steps we have shared. All six steps are tried and tested and should be enough to resolve the problems.
