WordPress is one of the most popular content management systems (CMS) used by millions of bloggers, website owners, and businesses worldwide. It gives users the ability to add various types of media files such as images, videos, and audio clips to their site’s content. However, sometimes when trying to upload an attachment to WordPress, you might encounter an error message that says “Could not insert attachment into the database.” This can be frustrating and hinder your website’s functionality.
In this article, we’ll guide you through how to fix this issue step-by-step so that you can continue uploading attachments without any further problems.
Problem overview
WordPress is a widely used content management system that allows you to create, manage, and publish content on the internet. However, it’s not uncommon for users to experience an issue where they receive an error message stating “Could not Insert Attachment into Database” while trying to upload media files such as images or videos onto their website.
This problem can occur due to various reasons like database connection errors, insufficient memory limit, incorrect file permissions of web directories or a corrupted database. It can be frustrating for website owners who rely on visual media to enhance their online presence and engage with their audience effectively.
Luckily there are several ways you can fix this problem. You may need to optimize your website settings by increasing the PHP memory limit and checking database connectivity issues. Alternatively, repairing corrupted tables in your WordPress database could also resolve this issue. In any case, it’s always best to consult with technical support if you’re unsure about how to proceed with fixing this error.
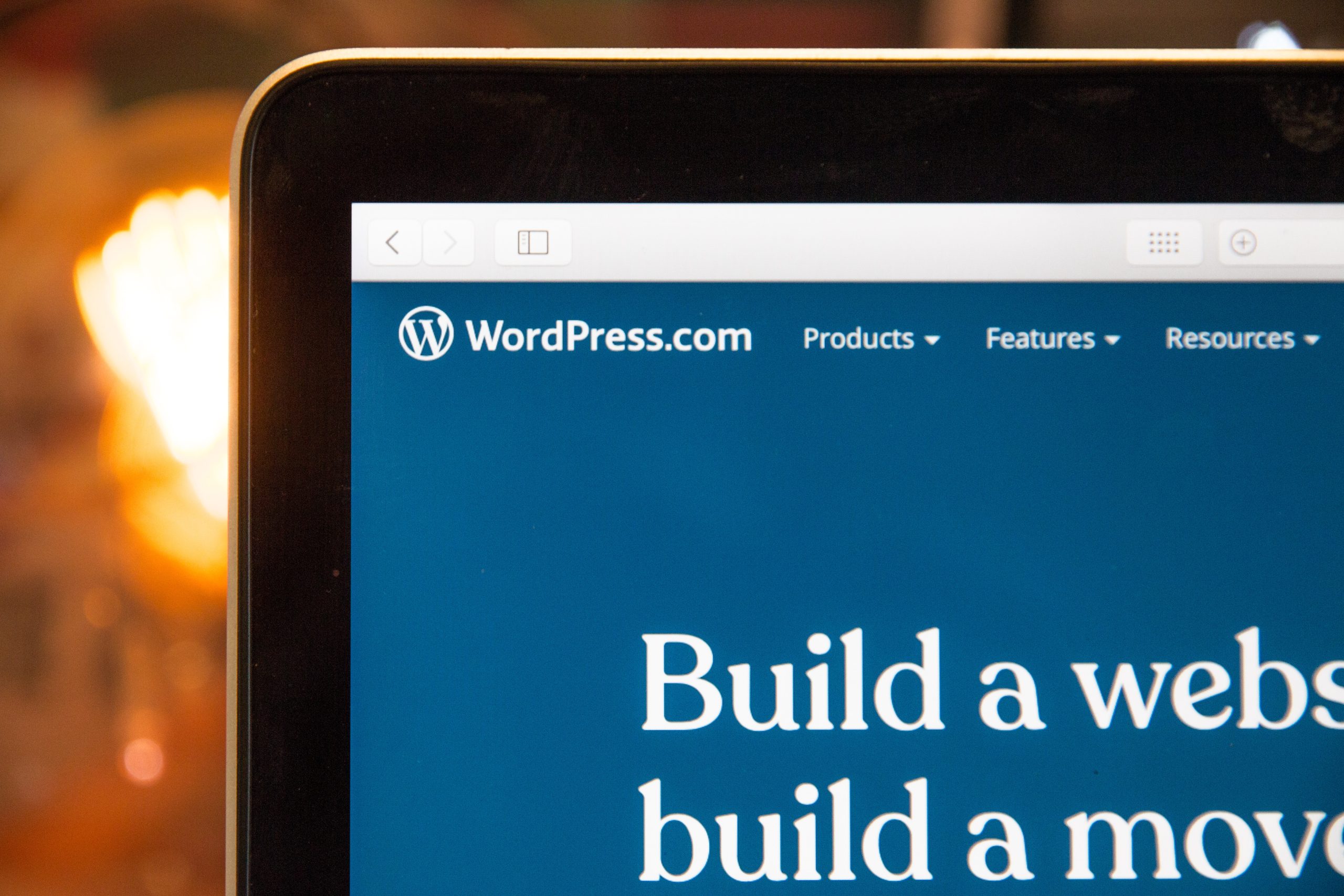
Check server settings
One of the main reasons why WordPress could not insert attachment into the database is due to incorrect server settings. This could be caused by a number of factors, including an outdated PHP version, low PHP memory limit, or insufficient upload max file size. To check your server settings, you can start by accessing your hosting panel and navigating to the PHP configuration section.
Once there, you can check if your PHP version is up-to-date and whether the memory limit and upload max file size are sufficient for your website’s needs. If any of these settings need to be updated, you can do so via your hosting provider or by modifying the php.ini file on your server. It’s also important to make sure that all necessary modules and extensions are enabled on your server.
In addition to checking server settings, it’s also worth reviewing any plugins or themes that may be causing conflicts with WordPress attachments. Deactivating problematic plugins or switching to a different theme may help resolve any issues related to uploading attachments into the database. Overall, ensuring that your server settings are optimized for WordPress is crucial for maintaining smooth performance and resolving common errors like this one.
Verify file permissions
One potential solution to the problem of WordPress being unable to insert an attachment into the database is to verify file permissions on the server. In order for WordPress to properly upload and store media files, it needs permission access from both the user and group associated with the web server.
To check file permissions, navigate to the root directory of your website using a File Transfer Protocol (FTP) client or through your hosting control panel. Right-click on the folder where you want to upload files and select “File Permissions.” You should see three sets of numbers indicating read, write, and execute permissions for owner, group, and public users.
Ensure that these permissions are set correctly – typically 755 for folders and 644 for files – as incorrect settings can cause issues with uploading attachments in WordPress. If necessary, adjust permissions accordingly by checking or unchecking boxes in this menu or typing new values into a text box. Once you have made any necessary changes, try uploading your attachment again through WordPress to see if this has resolved your issue.
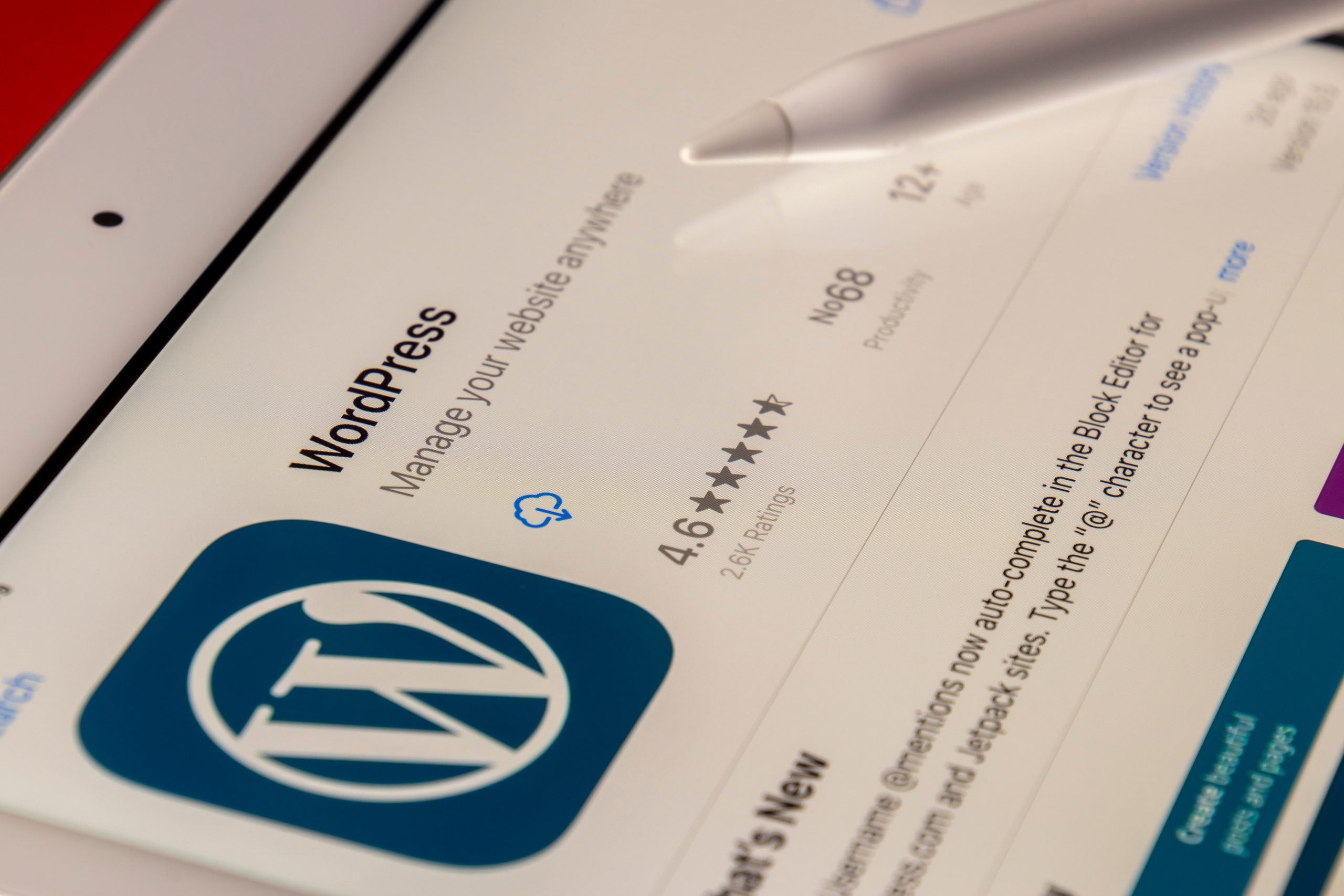
Clear WordPress cache
When working with WordPress, you may encounter an issue where you are unable to insert attachments into the database. This can be a frustrating problem, but the solution is often straightforward: clear your WordPress cache. Clearing your cache can help to ensure that any outdated or corrupted data is removed from your website’s system.
To clear your WordPress cache, you will need to access the caching plugin or service that you use on your website. From there, you should be able to find options for clearing the cache of all previously cached pages and files. Some popular caching plugins for WordPress include WP Rocket, W3 Total Cache, and WP Fastest Cache.
In addition to clearing your WordPress cache, it’s also important to make sure that all of your plugins and themes are up-to-date. Outdated software can cause a variety of issues with WordPress sites, including problems with inserting attachments into the database. By keeping everything up-to-date and regularly clearing your cache, you can help ensure that your website runs smoothly and efficiently.
Repair database
One solution to the error message “WordPress could not insert attachment into the database” is to repair the database. This can be done using a plugin such as WP-DBManager or by accessing your site’s cPanel and using phpMyAdmin.
To use WP-DBManager, install and activate the plugin on your WordPress site. Then, go to its settings page and click “Database Repair.” Select all tables and choose “Repair Tables” from the drop-down menu. The plugin will then attempt to repair any errors in your database.
If you prefer to use phpMyAdmin, login to your cPanel and navigate to Databases > phpMyAdmin. Select your WordPress database from the list on the left-hand side. Click on “Check All” at the bottom of the table list, then select “Repair Table” from the drop-down menu. PhpMyAdmin will then attempt to repair any errors in your database.
In either case, it’s important to backup your database before attempting any repairs or modifications. If these solutions do not fix the issue with inserting attachments into WordPress, further troubleshooting may be necessary.
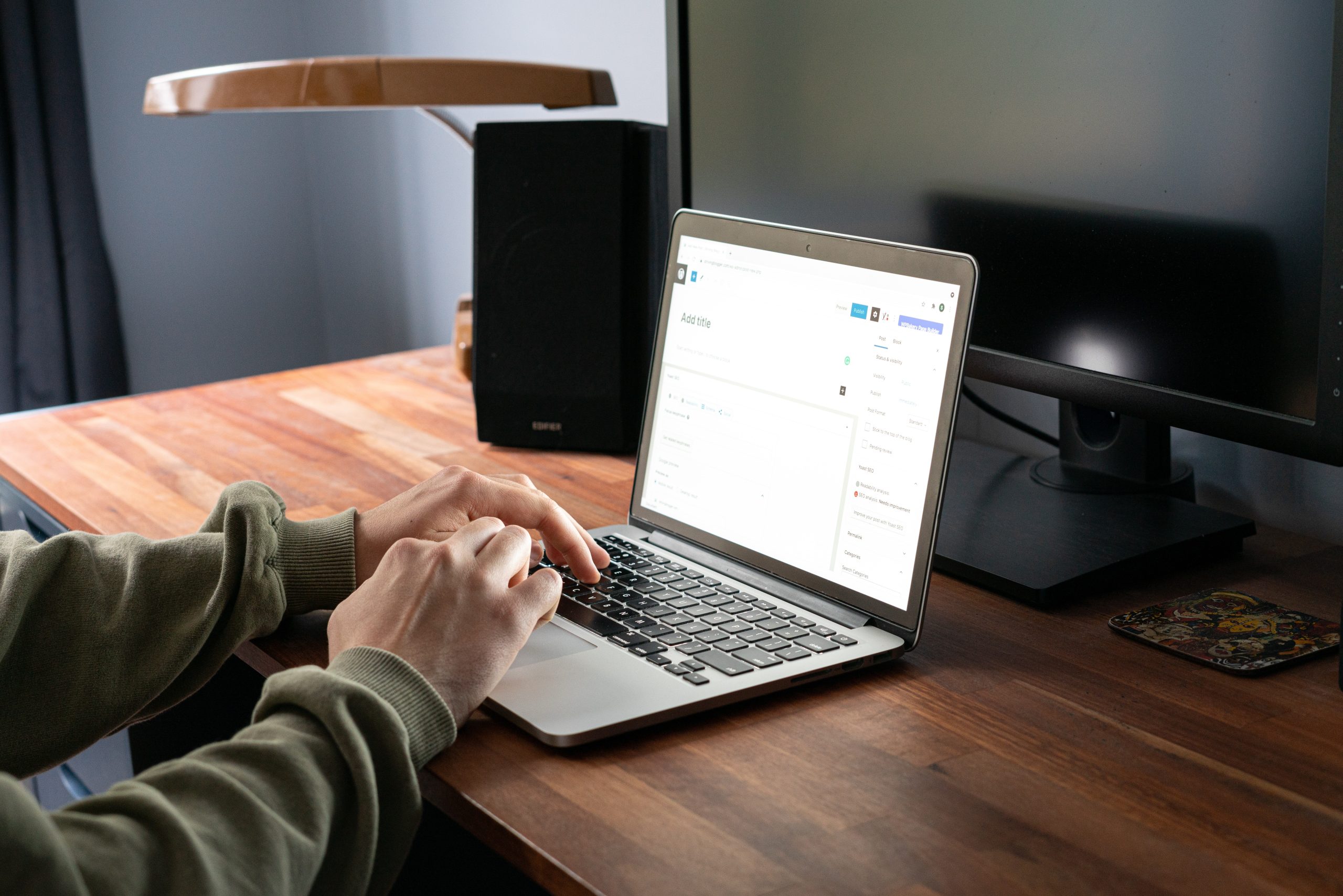
Update WordPress version
One common solution to fix the issue of “WordPress could not insert attachment into the database” is to update your WordPress version. Outdated versions can cause unexpected errors and conflicts that may prevent images from being uploaded or saved in the database. Updating your WordPress site can also ensure that it is secure and functioning properly.
To update your WordPress version, simply log in to your dashboard and navigate to the Updates page. Here you will see if there are any available updates for your site, including any core updates for WordPress itself. Click on “Update Now” and follow the prompts to complete the process. Make sure to backup your site before updating, just in case anything goes wrong during the process.
Once you have updated your WordPress version, try uploading or inserting attachments again to see if the issue has been resolved. If you continue experiencing problems, then there may be other underlying causes that need further investigation and troubleshooting.
Conclusion
In conclusion, fixing the “WordPress Could Not Insert Attachment Into The Database” error is crucial to ensure that your website runs smoothly. This error can be caused by a variety of issues such as database corruption or insufficient space on your server. However, with the right tools and knowledge, it can be easily fixed.
To start, you should ensure that your WordPress version and plugins are up-to-date. Additionally, check for any updates on your server’s software and hardware components to avoid conflicts with WordPress. Another step is to optimize your MySQL database by repairing any corrupt tables or optimizing their size.
Lastly, consider seeking professional help if you still encounter this error after trying these solutions. A qualified web developer will be able to troubleshoot and fix more complex issues that could be causing the problem. In summary, taking proactive measures to prevent this error from occurring in the first place is key but knowing how to resolve it when it does happen ensures a smooth-running website.
