Voice typing eliminates the need for manual keystrokes, allowing you to focus solely on articulating your ideas without being tethered to the keyboard. From drafting emails and reports to brainstorming ideas for your next project, voice typing offers a hands-free solution that can revolutionize how you approach writing tasks. By mastering this feature on Google Docs, you can not only save time but also enhance your workflow by seamlessly converting spoken words into written text with remarkable accuracy and ease. Get ready to unleash the power of voice typing as we guide you through the steps to maximize its potential on both mobile devices and desktop computers.
Introduction: Overview of Voice Typing on Google Docs
Voice Typing on Google Docs is a convenient and efficient tool that allows users to create text content without typing. This feature is available on both mobile devices and desktop platforms, making it accessible for users who prefer dictating their thoughts rather than typing them out manually. Voice Typing uses speech recognition technology to transcribe spoken words into written text, offering a hands-free alternative for content creation.
One of the key benefits of Voice Typing on Google Docs is its accuracy in recognizing various accents and languages, providing a versatile option for users worldwide. This feature can also help improve productivity by allowing users to express their ideas more freely and quickly through voice commands. Additionally, Voice Typing offers a seamless integration with other Google services, enabling users to easily share or edit their documents across multiple devices.
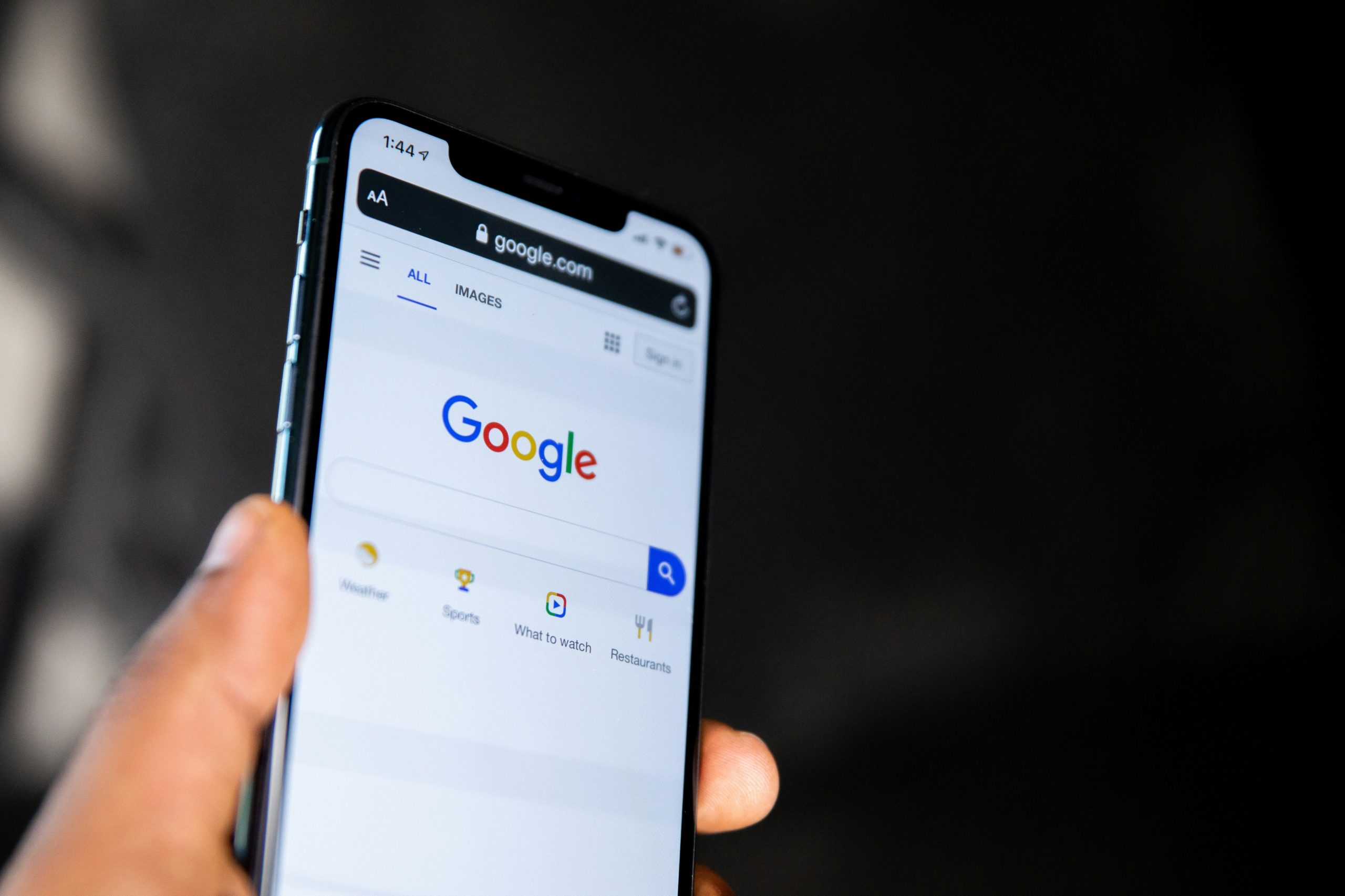
Setting Up: Enable microphone access and settings
Setting up microphone access on your device is essential to utilize the voice typing feature effectively. Many users often overlook this crucial step, assuming that the microphone will automatically work without any adjustments. However, taking a few moments to enable microphone access and fine-tune its settings can significantly enhance your voice typing experience. By ensuring that your device’s microphone permissions are properly configured, you can avoid common issues such as inaccurate dictations or background noise interference.
To start setting up microphone access, navigate to the settings menu on your device and locate the section dedicated to app permissions. From there, you can grant Google Docs or any other relevant apps access to your device’s microphone. It’s also advisable to check the input settings of your microphone for optimal performance. Toggling options like noise cancellation and adjusting input sensitivity can help in achieving clearer voice recordings and more accurate transcriptions. Taking these simple yet impactful steps will set you up for success when using voice typing on Google Docs across both mobile and desktop platforms.
Using Voice Typing on Mobile: Step-by-step guide
Voice typing on mobile devices has revolutionized the way we interact with technology, offering a convenient solution for those looking to save time and streamline their work processes. The step-by-step guide provides an easy-to-follow approach that simplifies the process of dictating text effortlessly, enabling users to focus more on their content rather than typing mechanics. By utilizing this feature on Google Docs, individuals can enhance their productivity and efficiency by simply speaking their thoughts and letting technology do the rest.
One key advantage of voice typing is its accessibility – it empowers individuals with physical limitations or disabilities to engage with technology in a more inclusive manner. Beyond its practicality, voice typing also opens up possibilities for creative expression, allowing writers to capture ideas on the go without being tethered to a keyboard. As technology continues to evolve, embracing tools like voice typing ensures that users stay ahead of the curve and leverage innovative solutions for their everyday tasks.
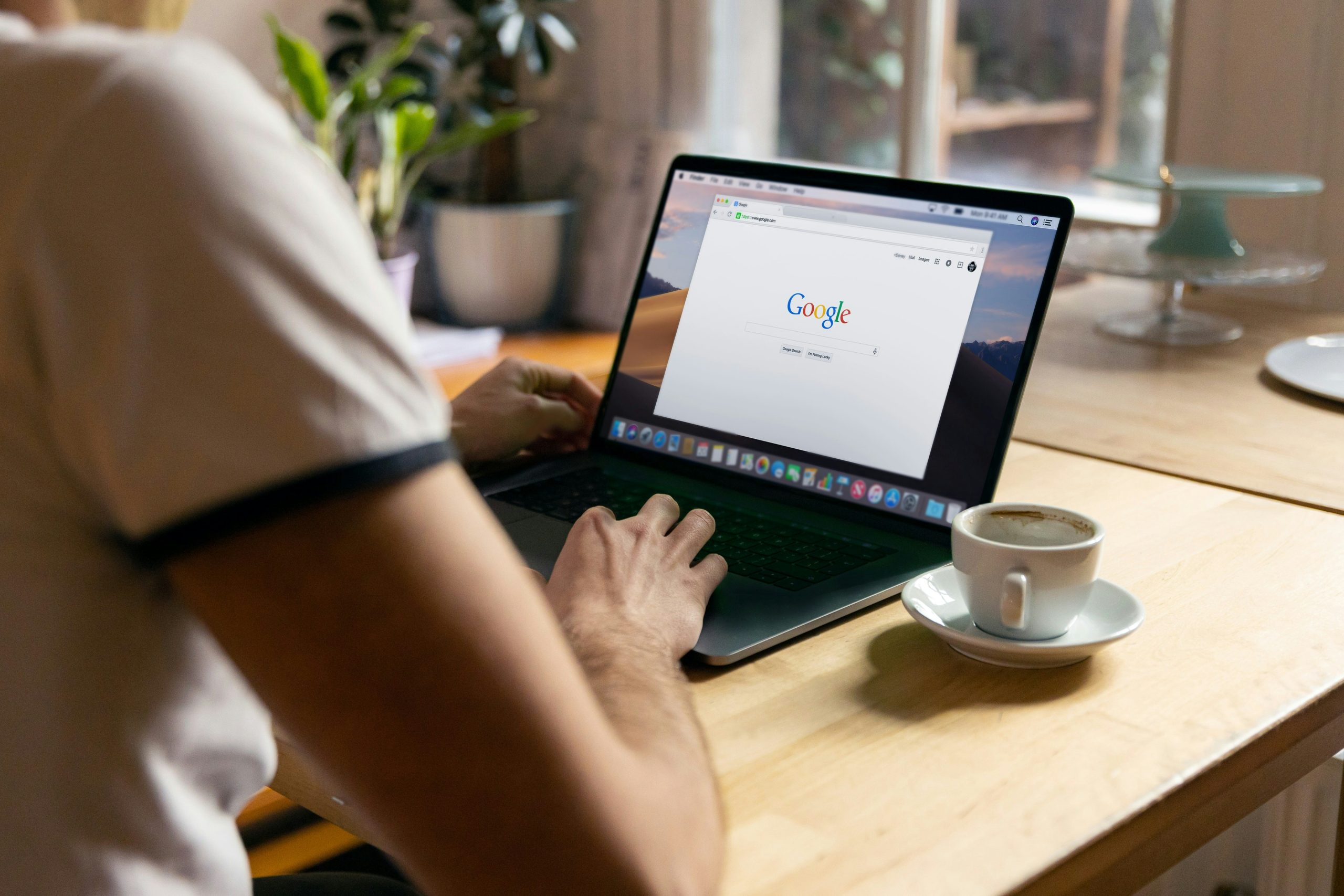
Using Voice Typing on Desktop: Instructions for users
Voice typing on desktops is a powerful tool that offers convenience and efficiency to users. To start using this feature seamlessly, ensure you have a reliable microphone connected to your computer. Open Google Docs or any other compatible platform, navigate to the Tools menu, and select the Voice Typing option. A small microphone icon will appear; click on it, and begin speaking clearly and articulately for accurate transcription.
Remember to enunciate each word clearly to minimize errors in transcription. Additionally, familiarize yourself with voice commands such as “period” or “new line” for improved formatting control while dictating text. Use voice typing not only for documenting long texts but also for brainstorming ideas verbally without being tied down by manual typing constraints. Integrating voice typing into your workflow can enhance productivity and creativity by allowing ideas to flow freely without interruption.
Tips and Tricks: Enhance accuracy and efficiency
One key tip to enhance accuracy and efficiency when using voice typing on Google Docs is to speak clearly and at a moderate pace. Enunciating your words properly can significantly improve the accuracy of the transcription, reducing the need for manual corrections later on. Additionally, taking short pauses between phrases allows the software to catch up and accurately transcribe your speech.
Another effective trick is to familiarize yourself with the voice commands available in Google Docs. Utilizing commands such as new line or insert bullet point can streamline your workflow and help you format your document quickly without having to manually make adjustments afterward. By mastering these commands, you can save time and improve the overall efficiency of your writing process.
![]()
Editing and Formatting: Commands for editing text
Editing and formatting text can be a breeze with the right commands at your fingertips. In Google Docs, simple shortcuts like Ctrl + B for bold, Ctrl + I for italics, and Ctrl + U for underline can save you time and streamline your editing process. Additionally, using Shift + Arrow keys allows you to select text swiftly, making batch edits a walk in the park.
For more advanced editing needs, Google Docs offers powerful tools such as Find and Replace (Ctrl + H) which enables you to quickly locate specific words or phrases within your document and replace them seamlessly. Moreover, utilizing the Format Painter tool helps maintain consistency in formatting across different sections of your document by allowing you to easily replicate the style from one portion to another. These commands not only enhance efficiency but also contribute to creating a polished and professional-looking document effortlessly.
Conclusion: Benefits of voice typing in Google Docs
Embracing voice typing in Google Docs can revolutionize your productivity and efficiency. By simply speaking, you can transcribe thoughts quickly, without being hindered by the physical act of typing. This feature is especially beneficial for those with mobility issues or individuals who find it challenging to type for extended periods.
Moreover, voice typing allows for a more natural flow of ideas to be captured, as it mimics the process of speaking rather than composing written text. The accuracy and speed of this tool can significantly reduce the time spent on drafting documents or notes. Additionally, using voice typing can also promote better focus and concentration since you’re not constantly shifting your attention between thinking and typing. In essence, integrating voice typing into your workflow can enhance both your productivity and overall writing experience in Google Docs.
