Chromebooks have become a popular choice for users seeking a lightweight, efficient, and affordable computing solution. However, like any device, they are not immune to technical issues. One common problem that Chromebook users encounter is a glitching screen. This can manifest as flickering, ghosting, or distorted visuals, making it difficult to use the device. Fortunately, there are several steps you can take to troubleshoot and fix a glitching Chromebook screen. This article provides a comprehensive guide to resolving this issue.
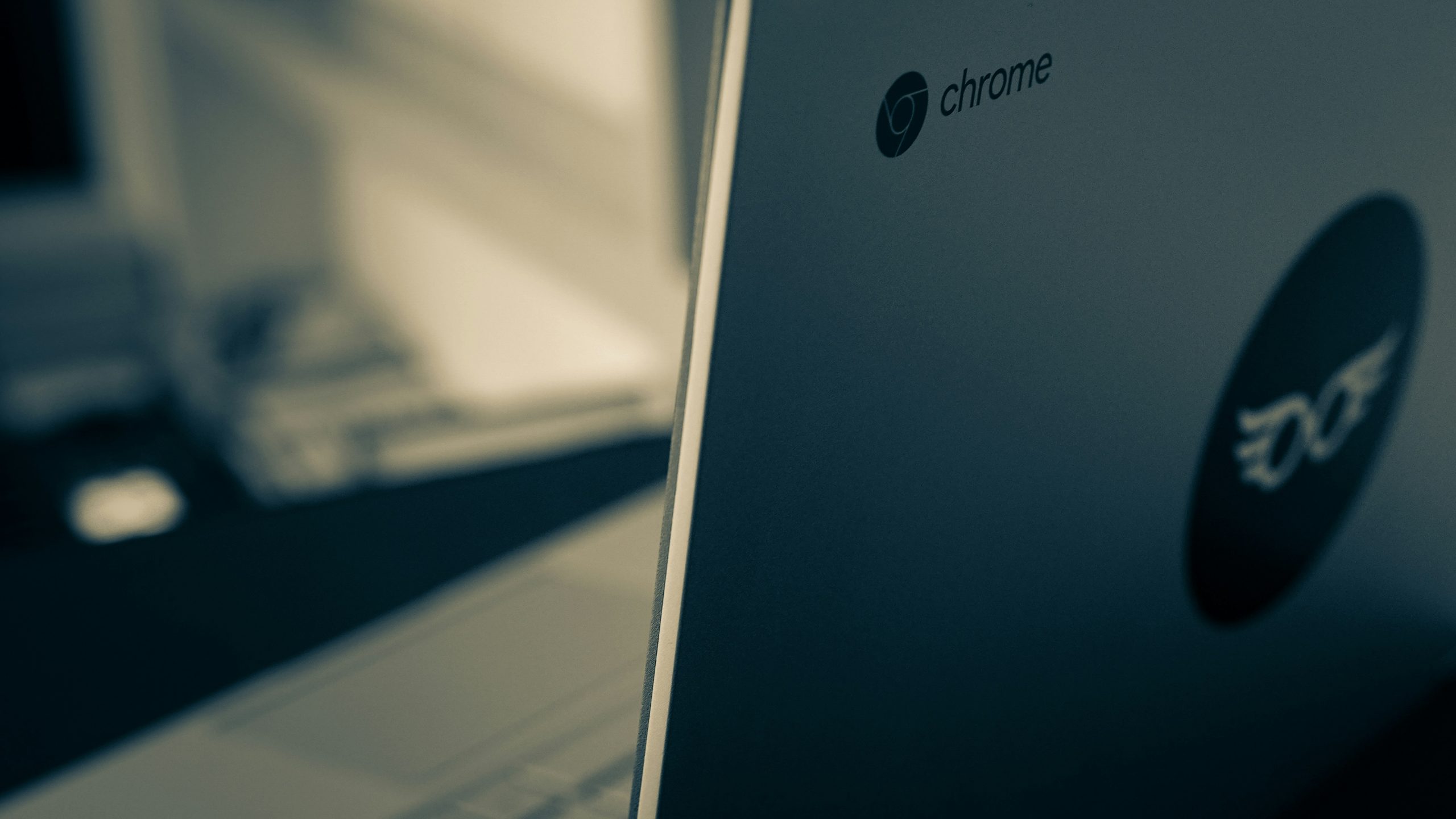
Understanding the Causes of a Glitching Screen
Before diving into the solutions, it’s essential to understand the potential causes of a glitching screen on your Chromebook:
1. Software Issues: Often, screen glitches are due to software problems, such as a buggy update or a corrupted file.
2. Hardware Problems: Physical damage or loose connections inside the Chromebook can also cause screen issues.
3. Driver Issues: Outdated or incompatible graphics drivers may lead to display problems.
4. Overheating: Excessive heat can affect the performance of your Chromebook, including the screen.
5. External Devices: Sometimes, peripherals or external monitors can cause conflicts leading to screen glitches.
Step-by-Step Guide to Fix a Glitching Chromebook Screen
Step 1: Restart Your Chromebook
The simplest first step is to restart your Chromebook. This can resolve minor software glitches and refresh your system.
1. Restart Normally: Click on the system tray (bottom-right corner), then click the power icon and select “Restart.”
2. Hard Restart: If the screen is too glitchy to navigate, hold the power button for about 10 seconds until the Chromebook turns off. Wait a few seconds, then turn it back on.
Step 2: Update Chrome OS
Ensure your Chromebook is running the latest version of Chrome OS. Updates often include bug fixes that could resolve your screen issue.
1. Check for Updates: Go to Settings > About Chrome OS > Check for updates. If an update is available, follow the prompts to install it.
2. Restart After Update: Restart your Chromebook after the update to apply the changes.
Step 3: Check Display Settings
Sometimes, display settings can cause screen glitches. Adjusting these settings might help.
1. Open Display Settings: Go to Settings > Device > Displays.
2. Adjust Resolution and Refresh Rate: Try changing the screen resolution and refresh rate to see if it resolves the issue.
3. Reset to Default: If you have customized your display settings, resetting them to default might fix the glitch.
Step 4: Disconnect External Devices
If you have external devices connected to your Chromebook, disconnect them to see if the screen glitch resolves.
1. Remove Peripherals: Unplug any USB devices, external monitors, or HDMI cables.
2. Restart: Restart your Chromebook after disconnecting these devices.
Step 5: Check for Hardware Issues
Inspect your Chromebook for any visible signs of damage, and ensure all physical connections are secure.
1. Inspect for Damage: Look for cracks, loose hinges, or other physical damage that could affect the screen.
2. Tighten Connections: Gently press around the edges of the screen and the base to ensure all internal connections are secure.
Step 6: Perform a Powerwash (Factory Reset)
If the above steps do not resolve the issue, performing a factory reset (Powerwash) might help. This will erase all local data, so back up your important files first.
1. Initiate Powerwash: Go to Settings > Advanced > Reset settings > Powerwash > Restart.
2. Follow Prompts: Follow the on-screen instructions to complete the factory reset.
Step 7: Seek Professional Help
If none of the above solutions work, it’s time to seek professional assistance. There could be an underlying hardware issue that requires repair.
1. Contact Support: Reach out to Chromebook support or the manufacturer’s customer service for assistance.
2. Visit a Technician: Take your Chromebook to an authorized repair center for a detailed diagnosis and repair.
Preventive Measures
To minimize the risk of encountering a glitching screen in the future, consider the following preventive measures:
1. Keep Software Updated: Regularly update your Chromebook’s software to the latest version.
2. Handle with Care: Avoid dropping or applying pressure to your Chromebook to prevent physical damage.
3. Avoid Overheating: Use your Chromebook on hard surfaces and ensure proper ventilation to prevent overheating.
4. Regular Backups: Regularly back up your important data to mitigate the impact of potential resets or hardware failures.
A glitching Chromebook screen can be a frustrating issue, but with a systematic approach, it can often be resolved. Start with simple solutions like restarting your device and checking for updates, then move on to more detailed troubleshooting steps like adjusting display settings and performing a factory reset. If all else fails, professional help is always available. By following this guide, you can get your Chromebook back to optimal working condition and ensure a smoother, glitch-free experience in the future.
