The IMEI (International Mobile Equipment Identity) number is a unique identifier assigned to every mobile device, including iPhones. It is an essential piece of information that can be used to track your device, block it if it’s ever stolen, or verify its authenticity when buying or selling. For iPhone users, there are multiple ways to locate this number, and in this guide, we’ll provide simple, step-by-step instructions to help you find it.
Finding the IMEI Number Through the iPhone Settings
The easiest and most straightforward way to find your iPhone’s IMEI number is via the device’s Settings app. Follow these steps:
- Open the Settings app on your iPhone.
- Scroll down and tap on General.
- Select About. On this screen, you’ll see various details about your device.
- Look for the section labeled IMEI. The IMEI number should be clearly displayed here.
You can press and hold the IMEI number to copy it, making it easy to paste into a message or document if needed.
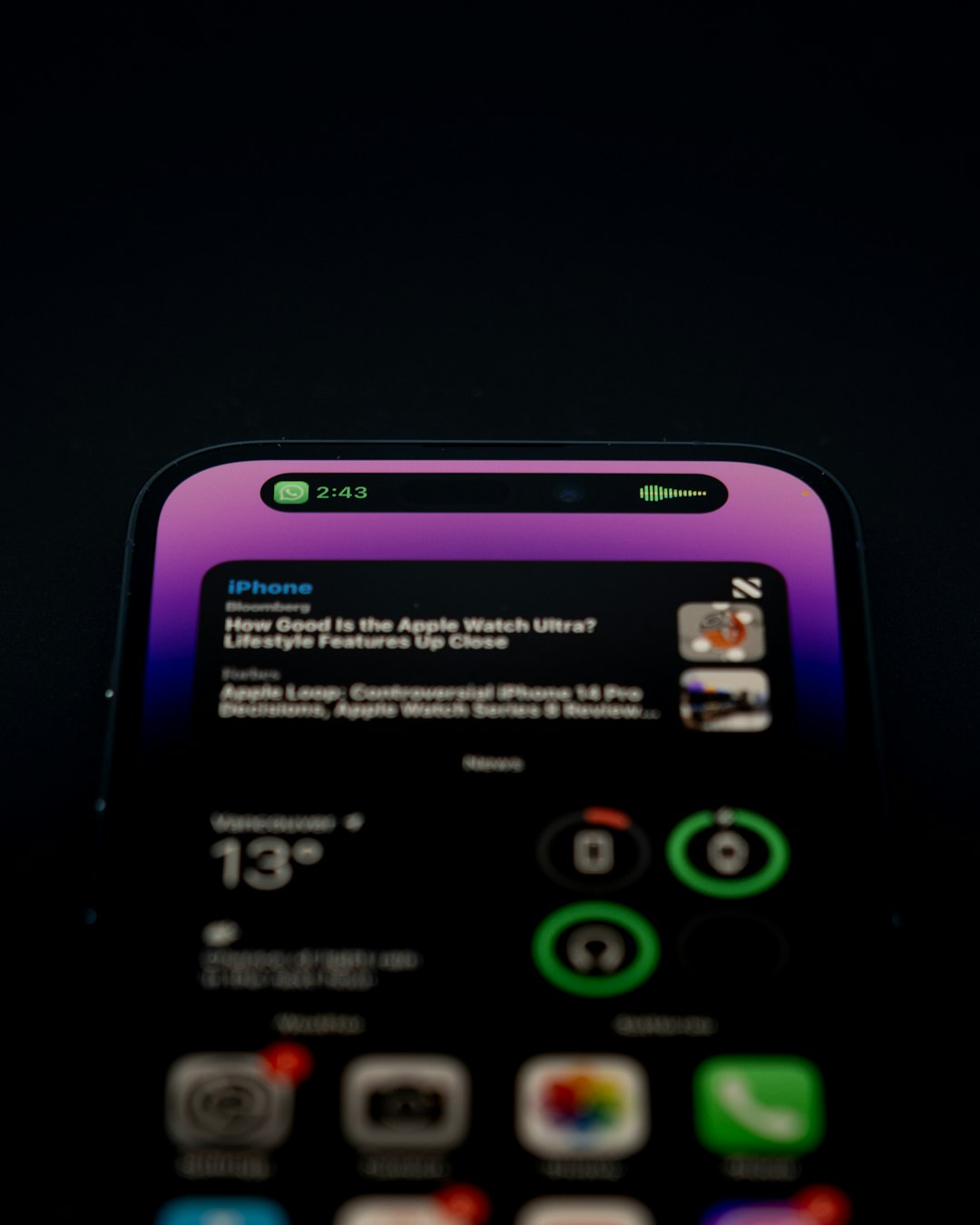
Finding the IMEI Number on the Physical Device
If your iPhone is not working and you cannot use the Settings app, don’t worry. You can often locate the IMEI number directly on the device itself:
- iPhone 6 and Newer: For most models, the IMEI is engraved on the SIM tray.
- iPhone 5 or Older: The IMEI can be found engraved on the back of the device near the bottom.
Gently remove the SIM tray using a paperclip or SIM ejector tool, and check for the tiny printed number. If you’re using an older model, examine the rear of your iPhone for the IMEI.
Finding the IMEI Number on the Original Packaging
If you still have the original box your iPhone came in, check it for the IMEI number. It is usually printed on a sticker affixed to the side or bottom of the box. Alongside the IMEI, you’ll likely see other identifiers like the serial number and barcode.
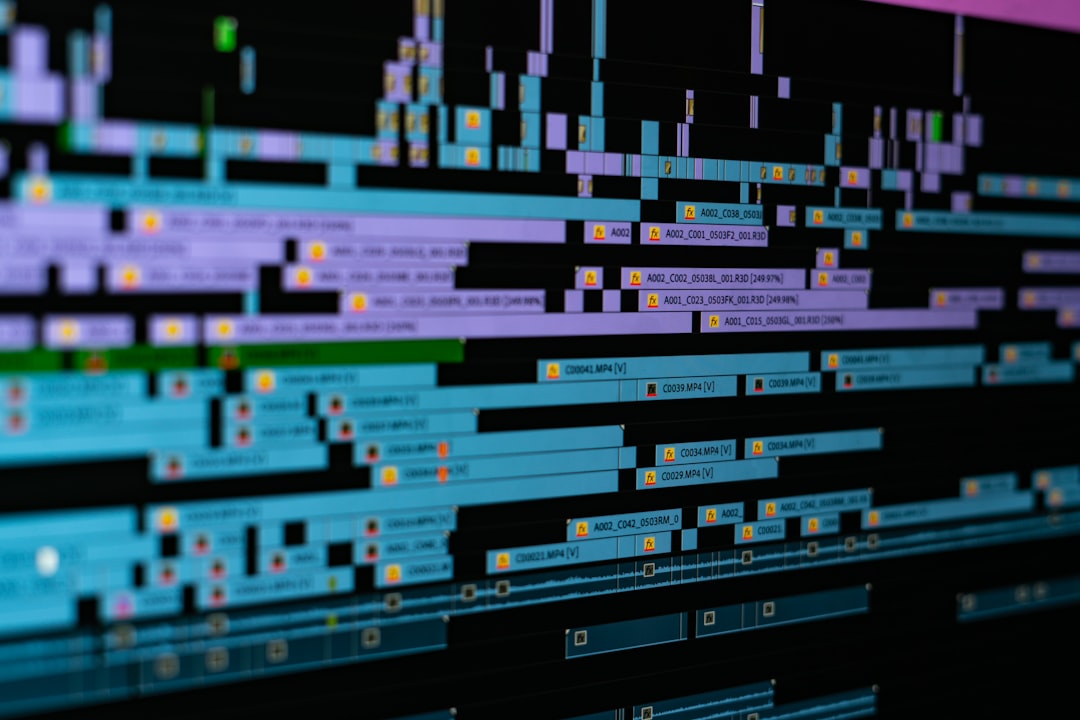
Using Your Apple ID to Locate the IMEI
If you’ve ever linked your iPhone to your Apple ID, you can also retrieve the IMEI through your account:
- Visit the Apple ID website and log in with your credentials.
- Under Devices, find your iPhone from the listed devices.
- Click on the iPhone’s name, and detailed information—including the IMEI number—should appear.
Using iTunes or Finder
If you have your iPhone connected to a computer, you can also find the IMEI using iTunes (on Windows or older Macs) or Finder (on macOS Catalina or later):
- Connect your iPhone to your computer via a USB cable.
- Open iTunes or Finder, and select your iPhone from the list of devices.
- Under Device Summary, look for the IMEI. It may be listed directly or accessible by clicking on the device’s serial number.
What to Do After Finding the IMEI
Once you’ve located the IMEI number, keep it recorded in a safe place. Here are a few tips:
- If your device is stolen, contact your carrier and report the IMEI to block unauthorized usage.
- Use the IMEI to verify the authenticity of a second-hand iPhone before purchasing.
- Register it alongside other important device information for insurance purposes.
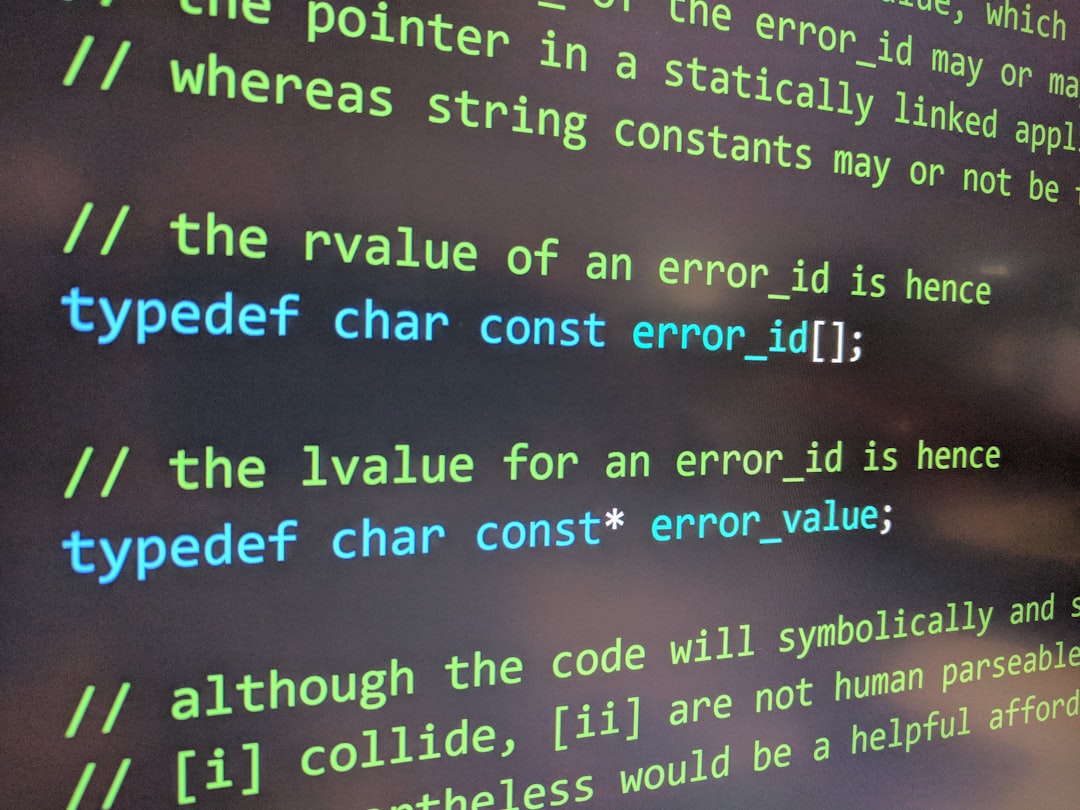
FAQs
- What is the IMEI number used for?
- The IMEI number is primarily used for identifying and tracking a specific device. It can be helpful in recovering stolen phones or verifying the authenticity of a device.
- Can I find the IMEI number if my iPhone doesn’t turn on?
- Yes. You can find the IMEI on the SIM tray or the original packaging. You can also log in to your Apple ID on another device or computer to access the IMEI.
- Is the IMEI number on the SIM card?
- No, the IMEI is a unique identifier for the device itself, not the SIM card. The SIM card has its own ICCID (Integrated Circuit Card Identifier).
- Can I change the IMEI of my iPhone?
- No, the IMEI number is hardcoded into the device’s hardware and cannot be altered legally or practically.
With these tips, you should be able to easily locate your iPhone’s IMEI number when needed. Always keep this important number secure, as it plays a critical role in safeguarding your device and personal information.
